Configuration Detail of a Docked Window Context Menu
|
Commands
|
Description
|
|
Configure
|
Displays the Configuration Setup window.
|
|
Show Toolbars
|
Displays the toolbar on the window.
|
|
Lock Toolbars
|
Sets a toolbar in a permanent position.
|
|
Top Header
|
Displays the window title bar in a horizontal position.
|
|
Left Header
|
Displays the window title bar in a left vertical position.
|
The Average Positions window example on the below also illustrates the procedures.
All of the windows in the Default Layout have access to more functionality through right click access. This displays the drop-down context menu and allows the user to manipulate toolbars and change the position of the window title bar. Refer to the Figure below.
-
To set the title bar across the top of the window, select (check) Top Header.
-
To set the title bar in a vertical position on the side of the window, click (check) Left Header. Refer to the Figures below.
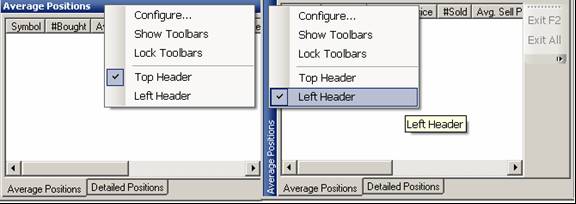
-
To display the tool bars on the window, select (check) Show Toolbars.
-
To set the toolbar display in a permanent position, select (check) Lock Toolbars. Refer to the Figure below.
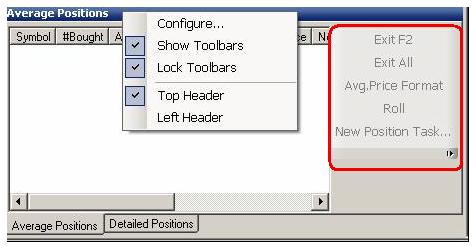
-
To display standard more tools, press the drop-down menu arrow on the toolbar display.
-
Select Add or Remove All Buttons and click on Standard to display the drop-down menu.
-
Place a checkmark by the tool to display it in the window toolbar.
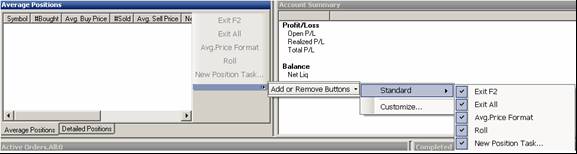
Standard Tools are the default list of tools available for display in a specific window toolbar.
-
To display additional commands for a display, select Customize to display the Configure window.
The Configuration window consists of two interior panels, Categories, group names (on the left) and Commands, individual action items for the selected group (on the right).
The Configuration Command Menu displays across the top of the window and includes Toolbar, Context Menu, Restore Default and Keyboard. Refer to the Figure to the left.
The Context Menu includes all group Categories and their respective commands that also display upon right click access.
-
To display all group Categories and Commands in the toolbar menu, click Move All Actions. Refer to the Figure below.
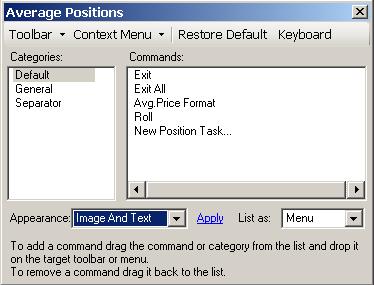
Toolbar – The commands allow the user to create and display a new toolbar in either one or multiple rows and to cancel the tools selected in a display.
Context Menu- This command allows the user to click and drag commands from the Context Menu window to the Toolbar.
Restore Default-Reverts the menu back the initial display.
Keyboard- Displays the Shortcut Manager window to allow the user to create and save Shortcut keys.
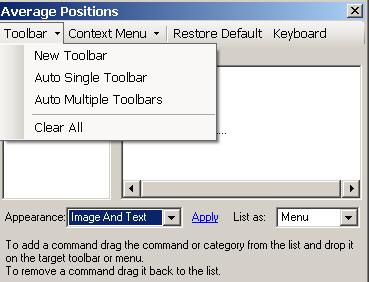 The Toolbar drop-down menu allows the user to select how to display images and text in the toolbar.
The Toolbar drop-down menu allows the user to select how to display images and text in the toolbar.
The List As drop-down menu allows the user to display the tools in a drop-down menu activated by a field arrow.
To save the settings, press Apply.
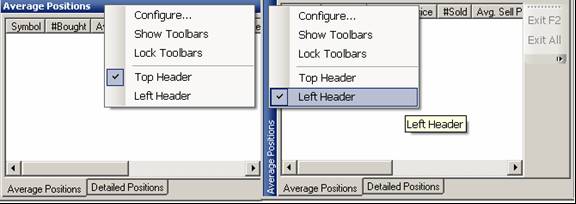
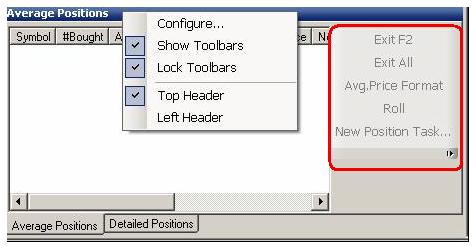
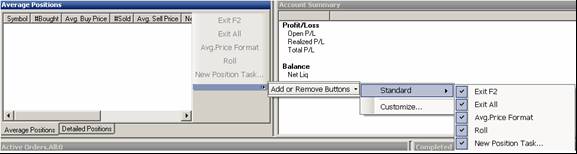
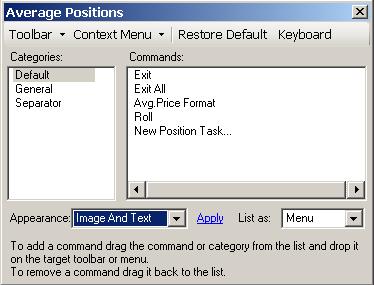
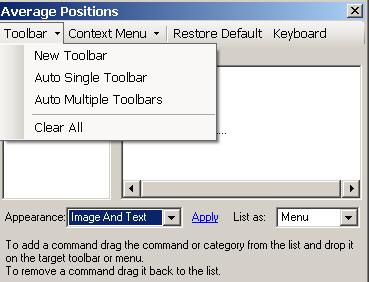 The Toolbar drop-down menu allows the user to select how to display images and text in the toolbar.
The Toolbar drop-down menu allows the user to select how to display images and text in the toolbar.