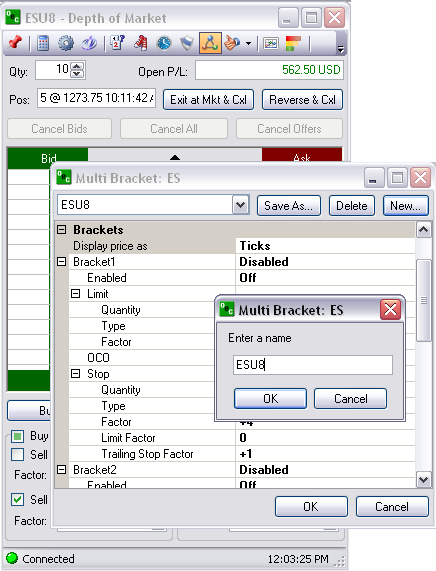
To create a bracket strategy, click on the arrow next to the Strategy Order icon (Thumbs up) to display the drop-down menu.
Click on Configure to display the Multi-Bracket window.
To create a specific strategy order press New to display the name window.
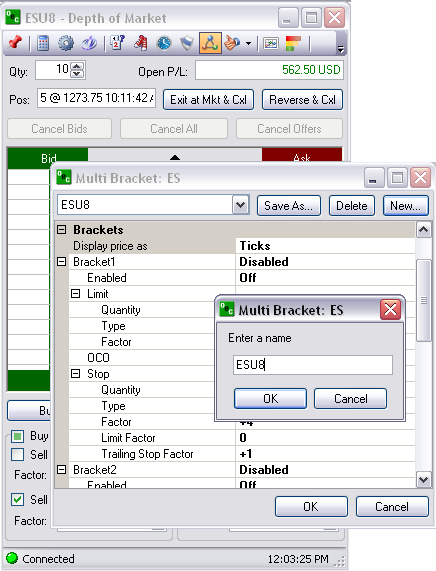
Enter a name and click Ok to display the Multi-Bracket detail setup window. Refer to the Figure below.
|
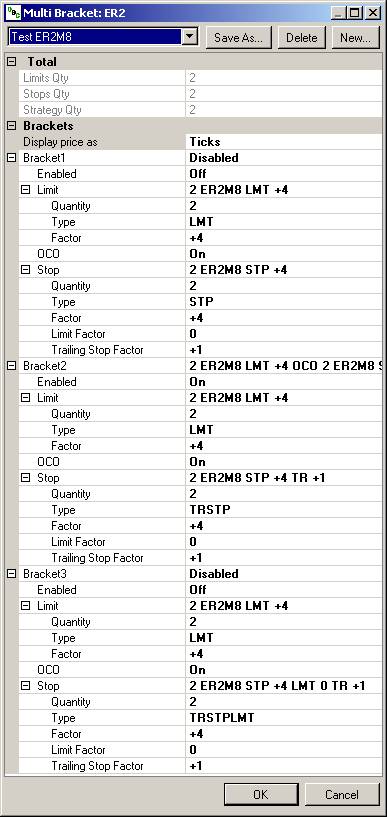
Click in the row to activate the drop-down menu for each item listed under each bracket.
To close a bracket click on the minus symbol. Refer to the drop-down menus in the Figures below.
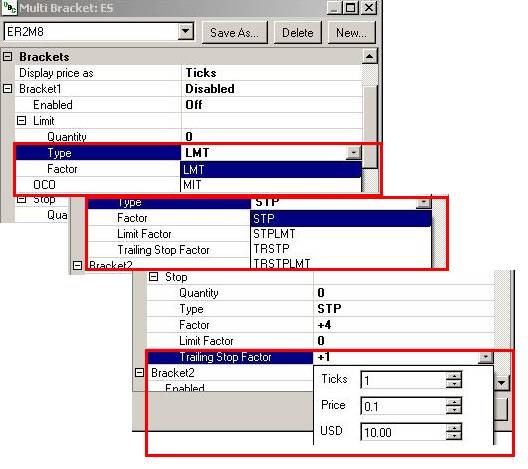
To resize the window to view all brackets, place the cursor on the lower border, click, hold and drag downward.
Or, use the vertical scroll bar to the right of the window.
Click Save As to close the window and return to the DOM.
To delete a strategy order, press the arrow on the drop-down menu and select the name of the item.
Click Delete and click Ok to close the window.
To modify an existing strategy, select it from the menu, make the changes, and click Save As.
Reenter the name and click Ok.
Return to the DOM.
To activate the settings for the bracket strategy, click on the Strategy Order icon.
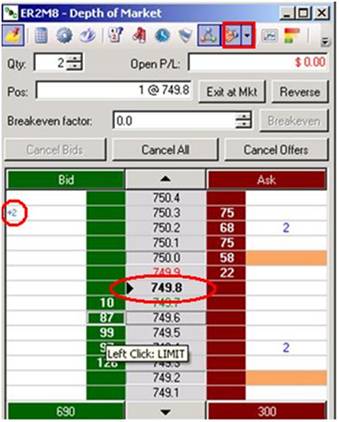
The Orange bars in the white column represent where the brackets are placed.
The number in the colored font represents what type of order. Refer to the DOM Setup Options tab window below. The Defaults include; Blue=OCO, Pink=Stop, and Green=Trailing Stop
The plus sign in front of the order quantity means the order is in a Held status or is contingent on the master order. A minus sign indicates that the order is waiting to cancel.
The Order Strategy icon is activated when the graphic is highlighted. Refer to the Figure above. This enables the ability to click on the DOM to place the bracket strategy at a specific position and price.
The Black Arrow pointing to the number in the grey column represents the last traded price at the market.