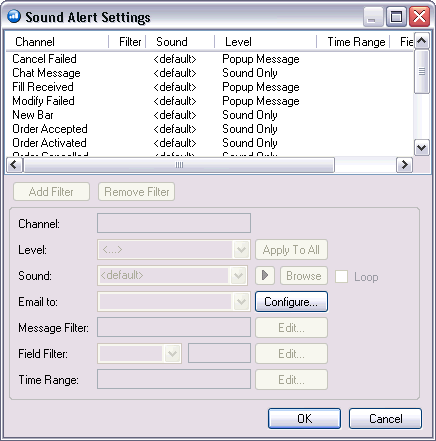
This command displays the Sound Alert Settings window to allow the user to customize sound alerts for specific events.
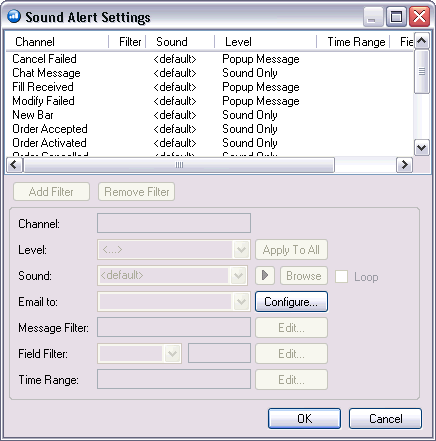
Click on Communications in the main menu and select Sound Alerts from the drop-down menu to display the Alert Setting windows. Refer to the left Figure.
To customize different sound alerts for certain trading events such as cancel failed, fill received, order accepted etc., select the item (row) in the Sound Alert Settings window and click on it.
To customize with any .wav file select a programmed file from the application, press the Browse arrow and select file.
To select either a visual (Alert Box) or auditory alert (Sound) for each situation, press the arrow on the Level field and click Ok. Refer to the Figure Sound Alert Settings below.
To set an email notice, press Edit to display the Mail Settings window.
A custom WAV file can be used for alerts in the Sound Alert Settings window.
Note: Several WAV files exists in C:\Windows\Media
To use a special sound for an alert, select the channel (the specific incident) from the list to open the text fields.
Press Browse to open the folder and select a .WAV file.
Select Sound from the Level drop-down menu.
Press Ok.
To send an email out when an alert in OEC Trader occurs, follow these details.
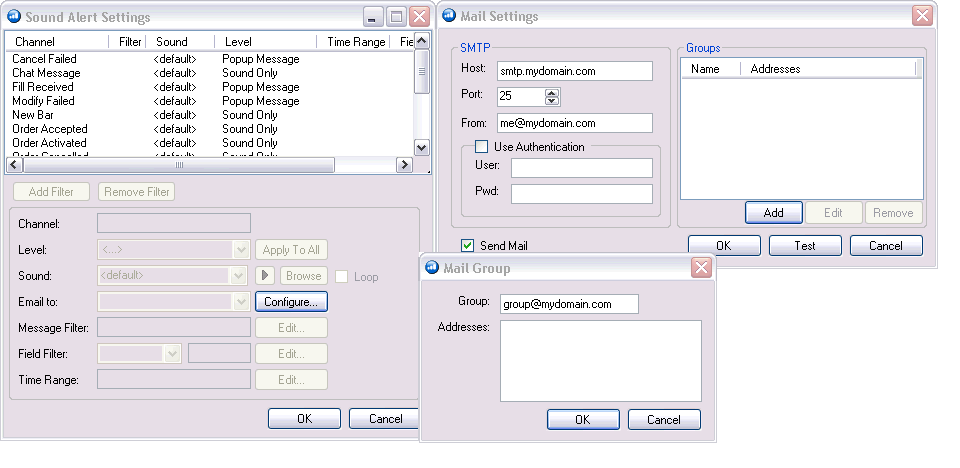
Click on Configure in the 'Email to' section.
Enter the SMTP server address for the email exchange.
Specify the SMTP port.
Enter the sender’s address in the From text field.
Click Add to display the Mail Group window.
Name the group or select and highlight an existing group.
For a new group, enter the email addresses and click Ok to save the setting.
Check the Send Mail box and click Ok.
Test the Email notice function to insure delivery.
To enable Use Authentication, check the box, enter the Username and Password and click OK.
To delete an address
from a group, in the Mail Settings window, select the Name from the
Groups window, click Remove and click Ok.
HOST: smtp.gmail.com PORT: 587 SSL = TRUE
From: A valid email Gmail address must be used
USE AUTHENTICATION = TRUE
User: Gmail username including @gmail.com
Password: Gmail Password
"Groups" is where you enter the destination email address.
**If you have enabled 2-step verification on your Gmail account, visit http://support.google.com/accounts/bin/answer.py?hl=en&answer=43437 for details. You will need to create a new password for OEC trader to send out emails.
HOST: smtp.mail.yahoo.com PORT: 587 SSL = TRUE
From: A valid email Yahoo! address must be used
USE AUTHENTICATION = TRUE
User: Yahoo! username before @yahoo.com
Password: Yahoo! Password
"Groups" is where you enter the destination email address.